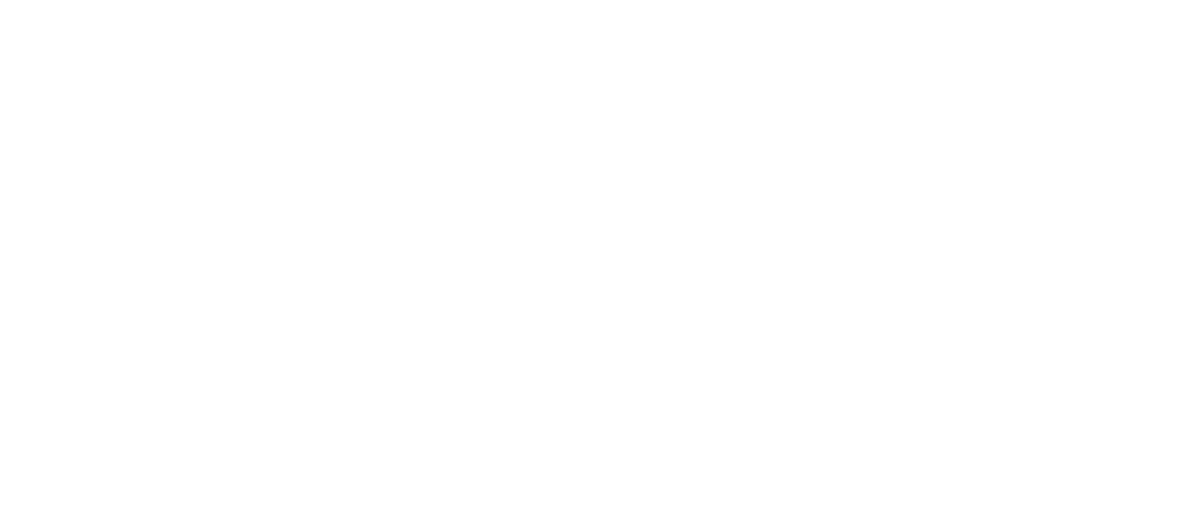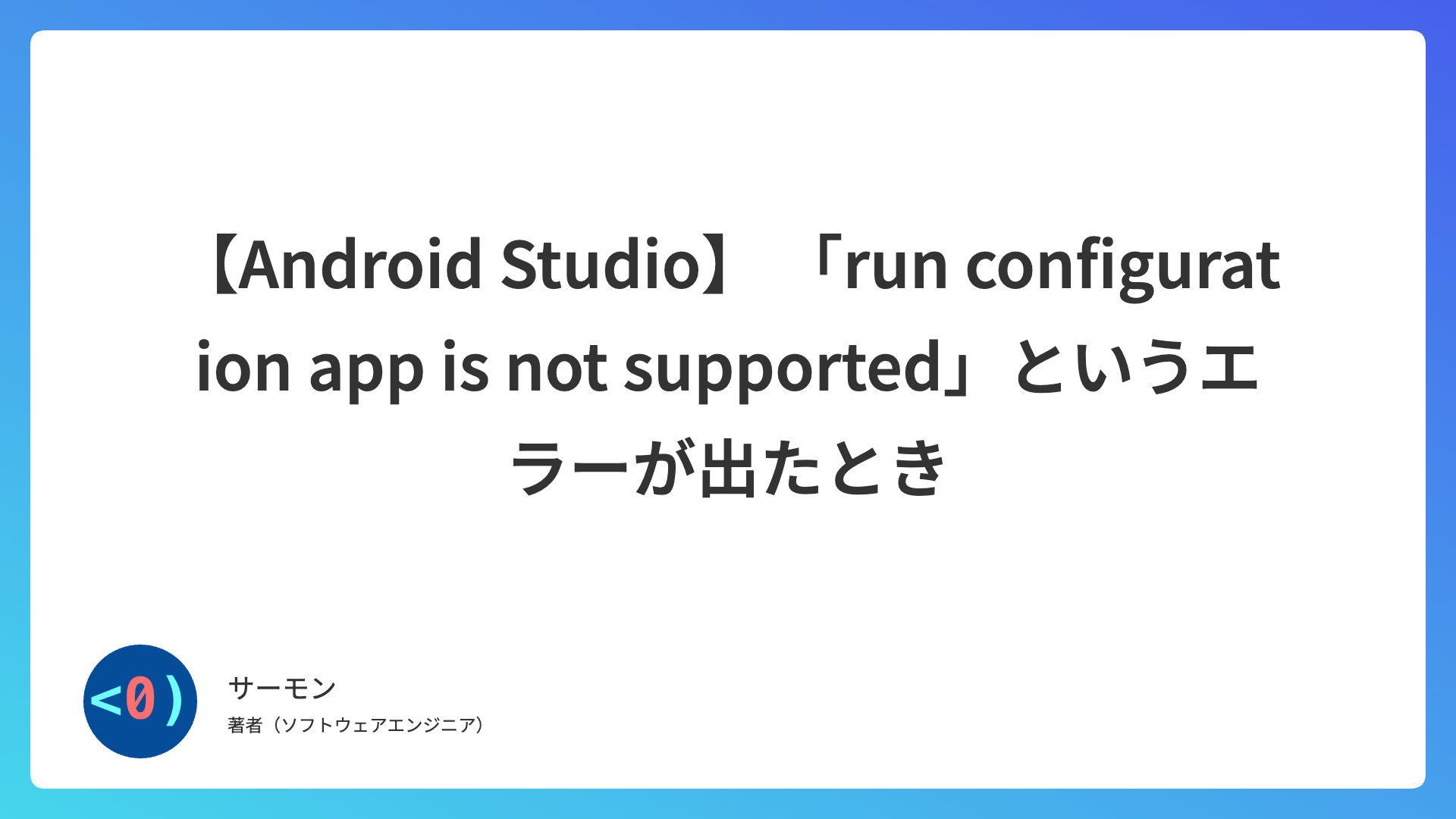Pixel端末のAndroid OSをダウングレードする方法

はじめに
Android端末のデバッグを行う際に古いOSでの検証をしたくなったので、Pixel5のOSを12から下げてみました。
その手順を備忘録としてまとめておきます。
Android OSのダウングレード手順
Mac側の準備
まずはadbを使えるようにします。
Android Studioをインストールし、以下のコマンドを.bash_profileに書いてadbのパスを通しましょう。
1export PATH=/Users/[ユーザ名]/Library/Android/sdk/platform-tools:$PATHターミナルからadbを実行して長いメッセージが出力されればokです。
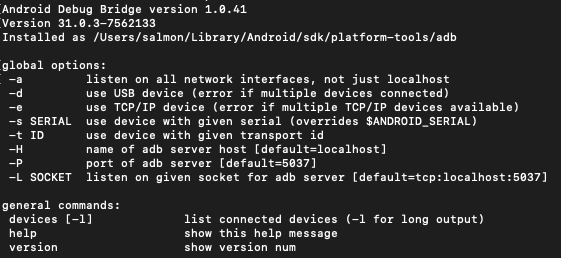
Pixel端末側の準備
- 開発者向けオプションを表示します
- [設定] > [デバイス情報] > [ビルド番号]
- ビルド番号は7回タップしてください
- USBデバッグを有効にします
- 開発者向けオプション内の「USBデバッグ」をonにします
- 確認ダイアログが出てくるのでOKを選択してください
- 開発者向けオプション内の「USBデバッグ」をonにします
- OEMロックを解除します
- 開発者向けオプション内の「OEM ロック解除」をonにします
ブートローダをアンロックする
Pixel端末とMacをUSBケーブルでつないで、ターミナルで操作します。
ブートローダを起動しましょう。
1adb reboot bootloader初めて起動する場合はUSBデバッグに関する確認ダイアログがでることがあります。
その場合はOKを押したあと再度上記コマンドを実行します。
ブートローダを解除します。
1fastboot flashing unlockヤバそうな画面が出てきますw
音量ボタンで Unlock the bootloader を選択します。
電源ボタンで確定してください。
さらに電源ボタンで端末を再起動します。
ファクトリーイメージの入手
FactoryImageはこちらからダウンロードしてください。
https://developers.google.com/android/images
acknowledgeを押して一覧を表示
対象の端末のOSを探し、 11.0.0 から始まる最新のOSをダウンロードする

ダウンロードしたファイルは展開しておきましょう。
ファクトリーイメージのインストール
ブートローダーを起動する
電源をオフにして、電源ボタンと音量したボタンを長押しする
ターミナルでファクトリーイメージを展開したディレクトリへ移動する
flash-all.shを実行する
1sh flash-all.sh端末側はこんな画面になる
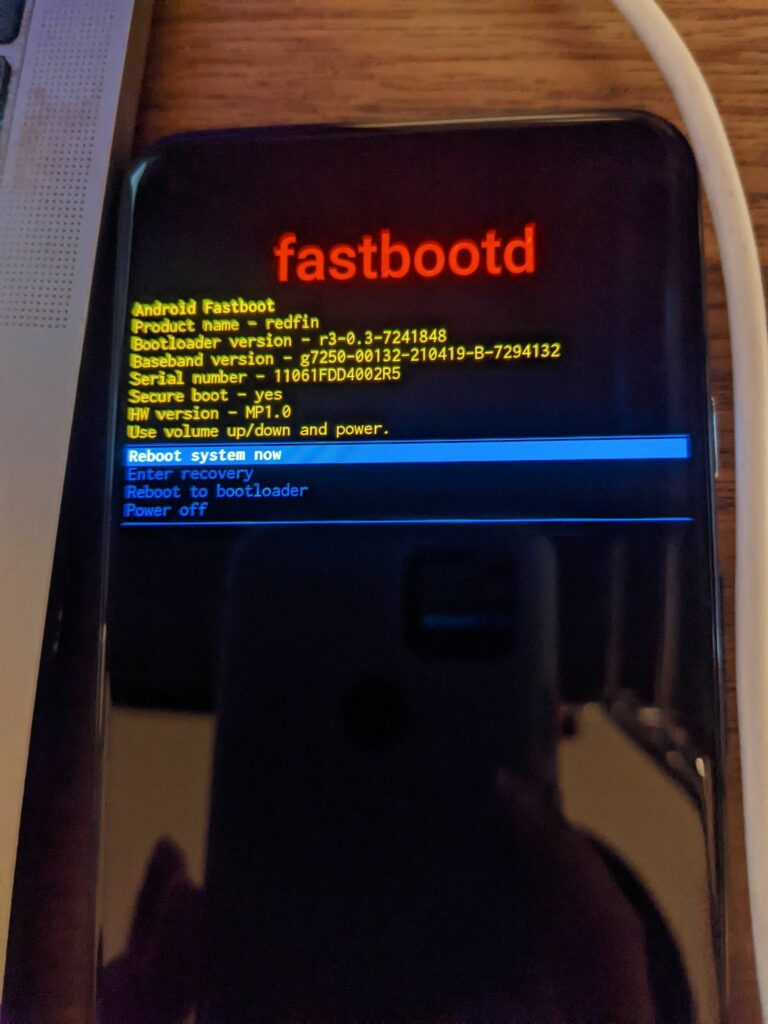
こんなメッセージが表示されたら完了
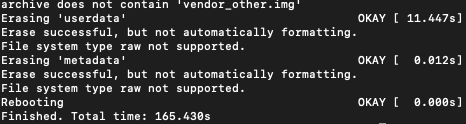
端末が自動的に再起動される
ダウングレードできていれば完了!
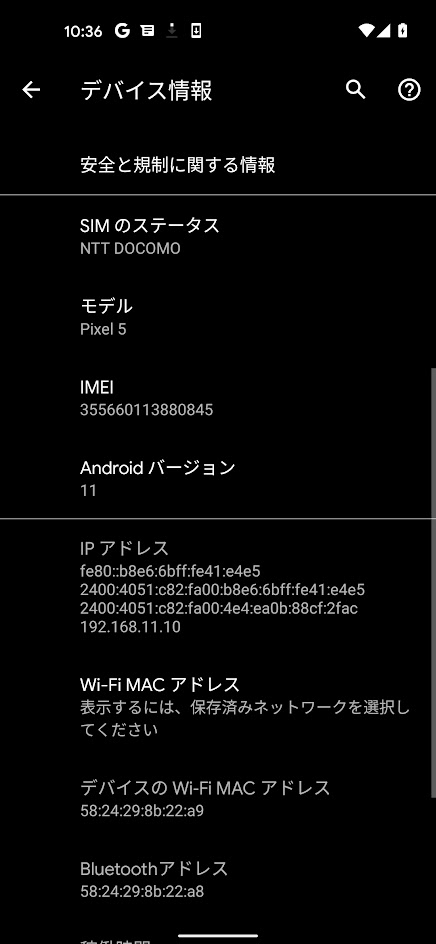
お片付け
端末の初期設定が終わったら、再び開発者オプションをオフにしてブートローダーをロックしておきましょう。
以下のコマンドを実行します。
1adb reboot bootloader
2fastboot flashing lock